find and replace word. Removing unwanted spaces
Website last updated: Saturday April 27, 2019
Imagine having a huge list of things open in Microsoft Word but not laid out the way you want them. I had this problem with an enormous list of song titles when I discovered that there was a paragraph at the end of every line as shown below:
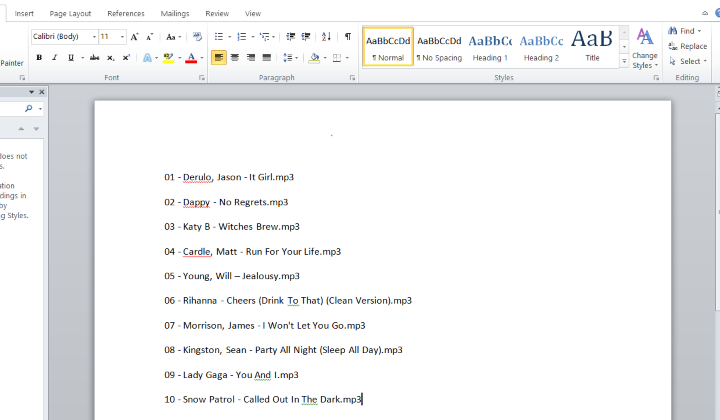
In practice there were thousands of tracks all displayed like this and I wanted every track listed adjacent to the next. In addition, at the end of every track was the file extension .mp3 which I also didn't require. The answer to both of these problems is Word's find and replace menu usually available at the top right of the menu bar. Go to the "Replace" menu and type in .mp3, (or whatever you want to get rid of). Leave the "Replace with" box blank and click on "Replace all". Note the results below.
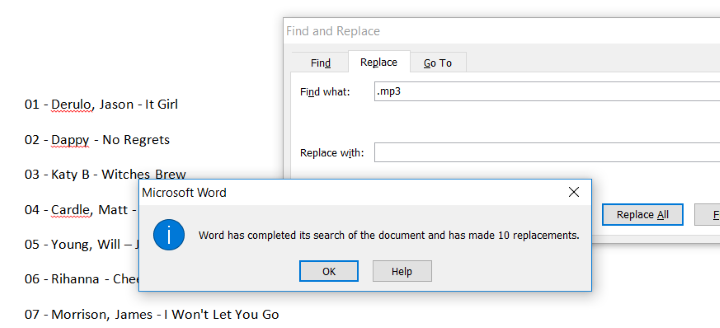
It can be seen that the listing is still there but the .mp3 extensions have gone. Even better is using the same system to get rid of the paragraph marks. Note the ^ character above the number 6 on a computer keyboard. Combined with a 'p' or a 'l', (in lower case) you can use this to delete whole paragraphs or lines. Here's how:
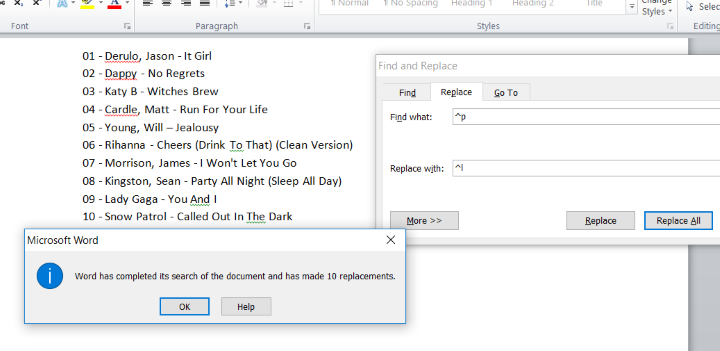
Type ^p in the "Find what" box and ^l in the Replace with" box then click on "Replace all" The paragraphs are replaced with lines and you can just imagine how much work this saved me when I had thousands in the list. My thanks to the unknown lady at Microsoft for this tip. As a precaution, I suggest you save the file with a different name before you do this just to be safe. If it comes out wrong you can also use CTRL + Z to get back to where you where.
If you have two lines rather than paragraphs between entries use "Find what "^l^l instead of ^p.